(プログラミング不要)Google Home + SwitchBotでエアコンとお風呂のスイッチを入れる
こんにちは、tkyです。
プログラミング要素なしです。Google Home経由でエアコンの操作とお風呂の追い焚きスイッチを入れてみようと思います。 ちなみにGoogle HomeがなくてもSwitchBot Hub PlusとSwitchBotがあれば家の外からスマホ経由でエアコンのスイッチ入れられます。
何作ったの
これができるようにしました。
シナリオ1: tky「OKグーグル、エアコンつけて」 googlehome「はい、エアコンをONにします」 シナリオ2: tky「OKグーグル、お風呂つけて」(追い焚きの意味) googlehome「はい、お風呂をONにします」
サブシナリオ:帰宅途中 tky「(家は寒い/暑いからなぁ・・・)エアコンと、追い焚きをしておこう(ポチポチ」 〜帰宅〜 tky「家あったけ/涼しーー!!!すぐ風呂入れるーーー!!!」
用意するもの
サブシナリオだけであればGoogle Homeは不要です。
- Google Home (6000円くらい)
- SwitchBot Hub Plus (7000円くらい)
- SwitchBot(4500円くらい)
Google Home
音声でスイッチを入れるために使用します。厳密に言うとSwitchBot Hub Plusにアクセスするために使用します。
音声操作が不要であれば、「Google Assistantアプリ」または「SwitchBotアプリ」があれば大丈夫です。
SwitchBot Hub Plus
色々できることはあるのですが、以下のことをするために使用します。 - 外から(インターネット経由で)アクセスする - 赤外線コードを発信する(今回の場合エアコンのリモコン) - SwitchBotを操作する
SwitchBot
この子には我が家の追い焚きスイッチを押してもらいます。 SwitchBotと専用アプリはBLE通信で行うため、外に出ているとアプリから直接SwitchBotが操作できません。 そのため、SwitchBot Hub Plusを介して制御することになります。
!!!!注意!!!!
本品を購入する前に本記事のSwitchBotの取り付け例(画像)を見てください。 スイッチの形状や家の構造によって取り付けられないケースもあります。
各アプリはインストールしておきましょう
- SwitchBot
エアコン操作
まず、SwitchBot Hub Plusでエアコンの操作からしていきます。 SwitchBot Hub Plusを開封して、電源をつなぎリモコン操作できそうな位置に配置します。
SwitchBot側
続いて、アプリ側です。アプリを開くとすでにデバイスが見つかっている状態になっているかと思われます。 この辺のつなげ方は取扱説明書見たほうが早いです。 『Hub Plus D0』と書かれているところの丸アイコン部分をタップします。
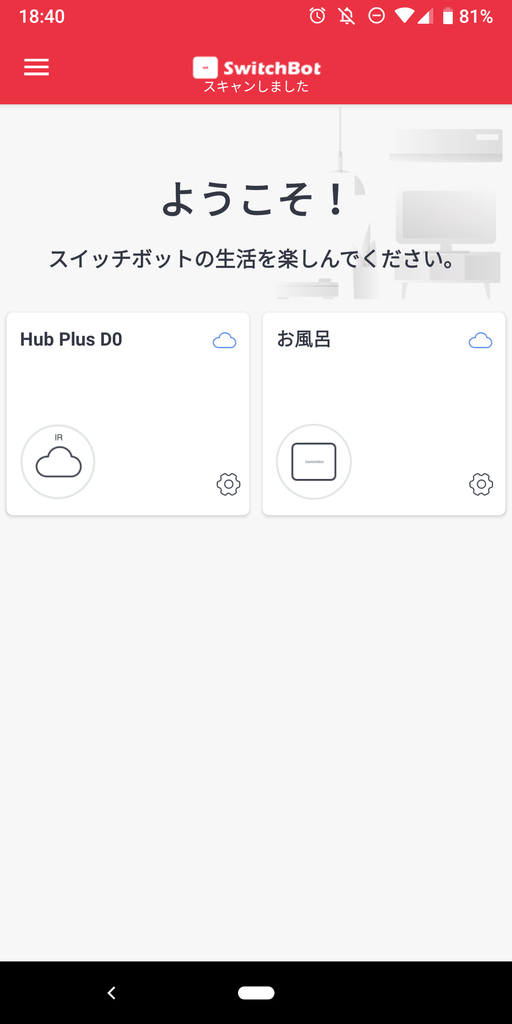
「新しいデバイスを追加する」をタップします。
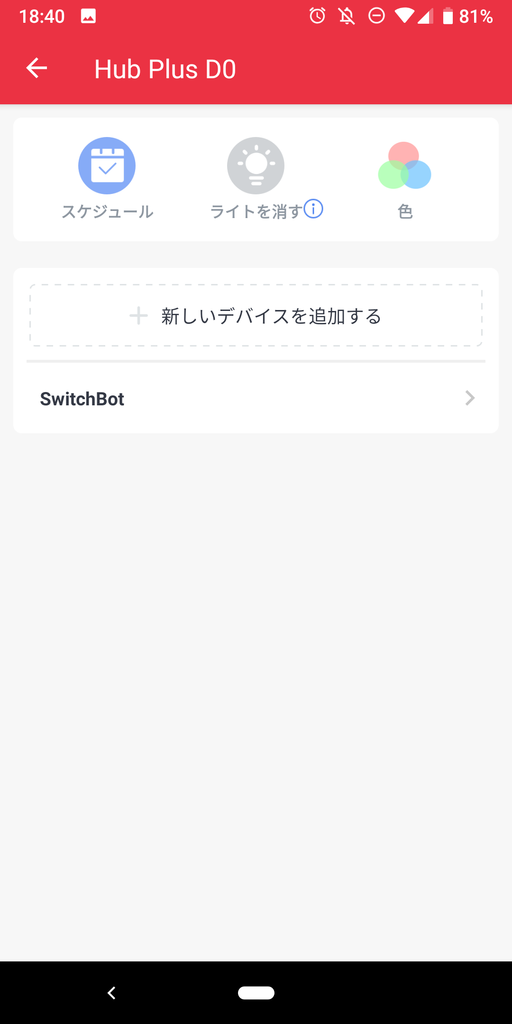
エアコンを使いたいのでエアコンを選びます。
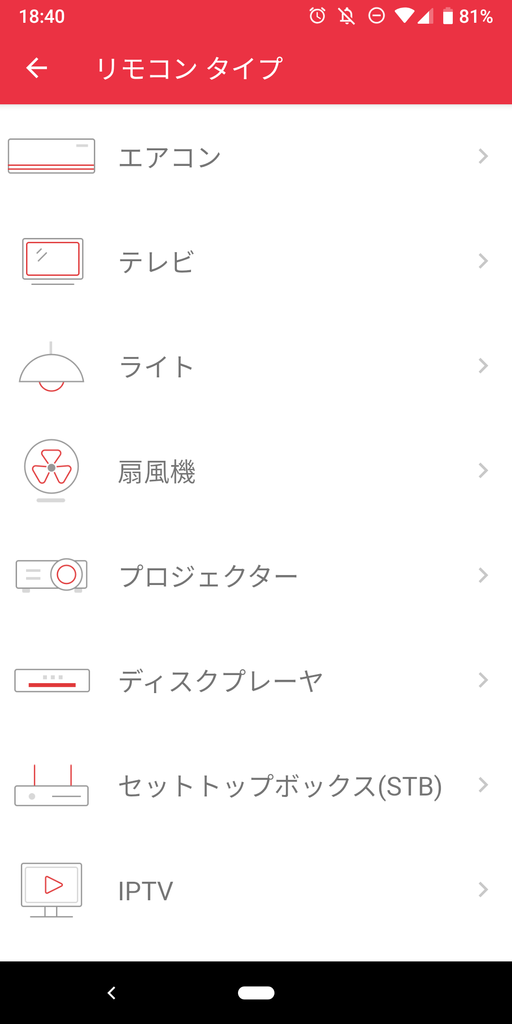
SwitchBot Hub Plusに向かってエアコンのリモコンの暖房ボタンでも押しましょう。
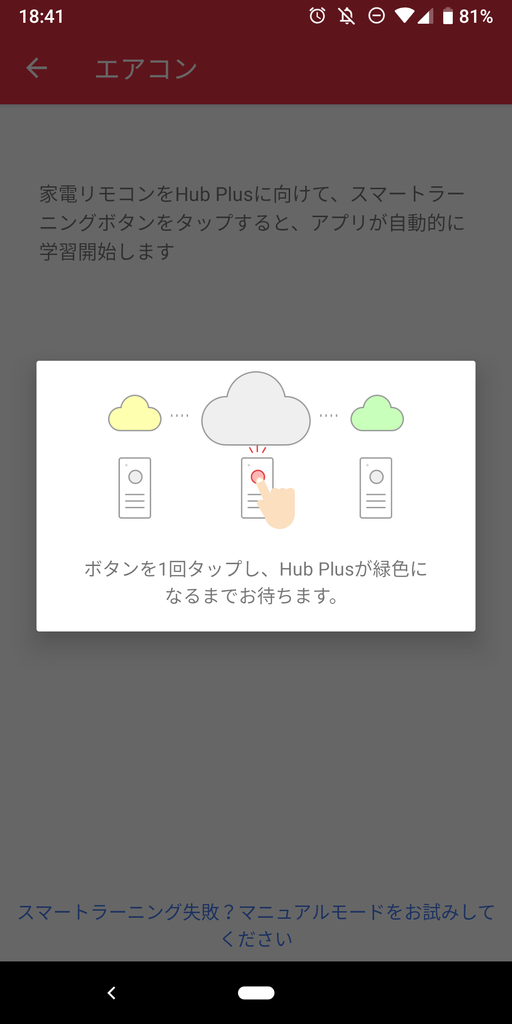

1つリモコンボタンを送信すると、エアコンがONになるかと思われます。
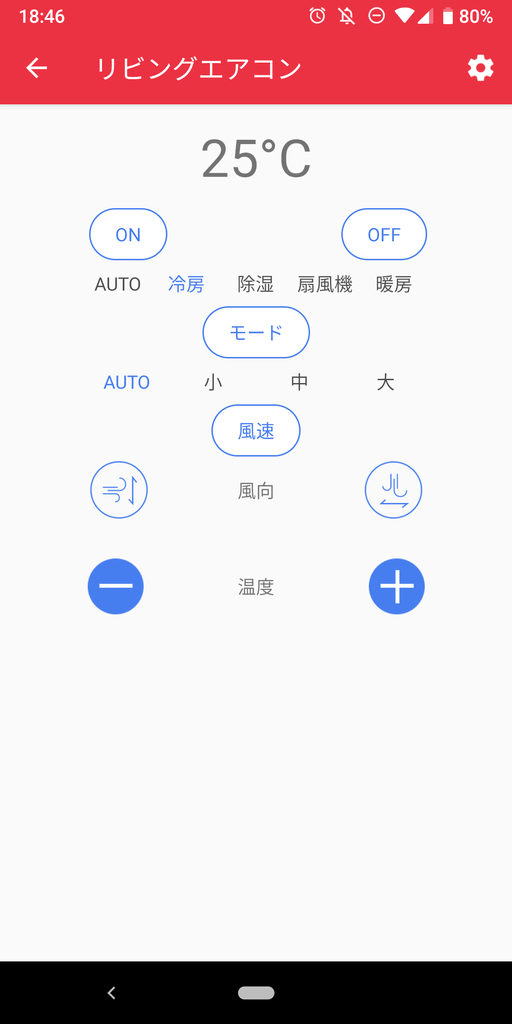
アプリからリモコン操作してみます。この時点でエアコンがONにならない場合、正しく設定できていないか、非対応(さすがに少ないでしょうが・・・)な可能性が出てきます。
単純にアプリから操作するだけで良い場合は、この状態で家の外からエアコンONできますのでここで完結です。追い焚き操作に移りましょう。
GoogleHomeから操作したい場合は次の手順に進んでください。
Google Home側
Google Homeアプリを開くとはじめにGoogle Homeデバイスとの接続を行う必要があります。
こちらは画面のUIに沿ってボタンを押していくだけでセットアップが完了しますので、テンポよく設定していきます。
続いて、SwitchBotとリンクしていきます。設定からデバイスを追加(プラスマーク)、を選びます。


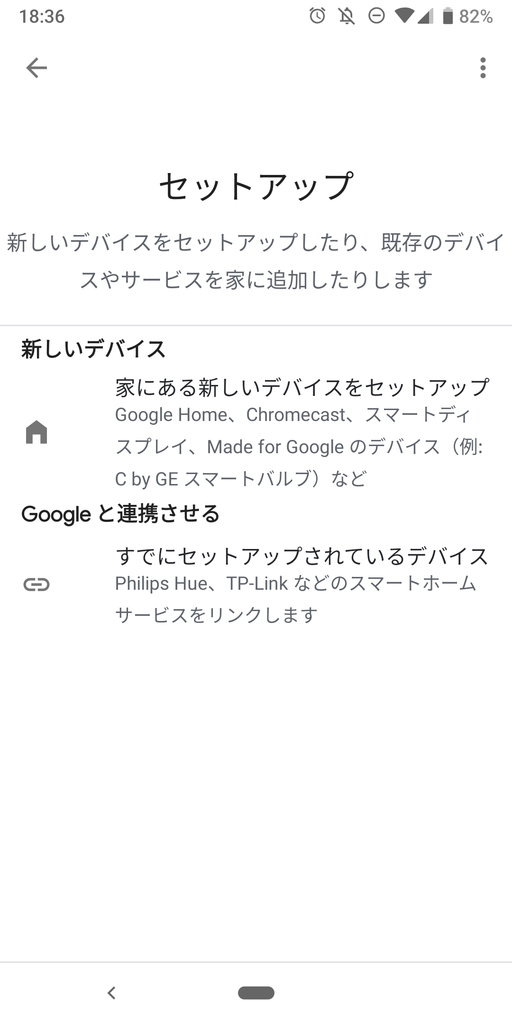
サービス一覧から『SwitchBot』を探し出します。検索するとすぐに見つかります。
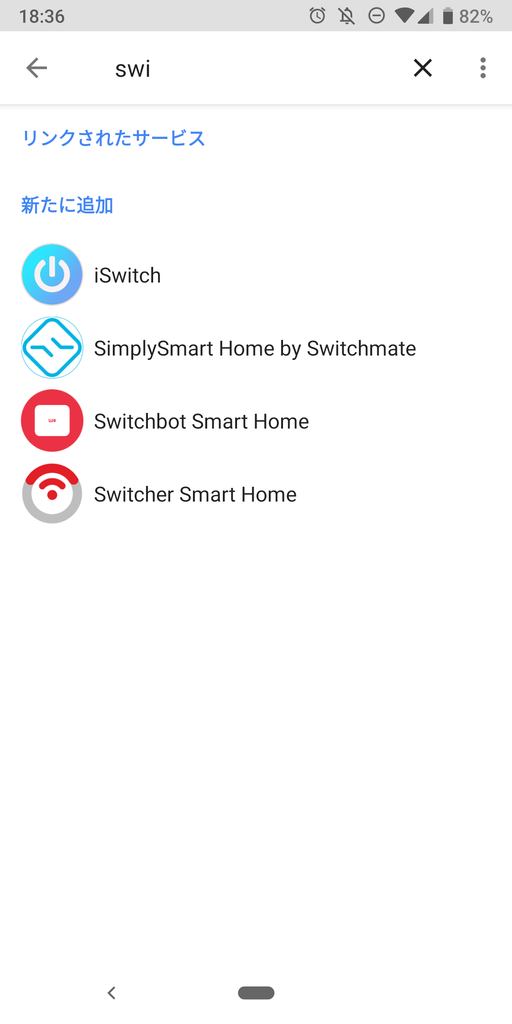
ログインを求められる場合はログインしましょう。
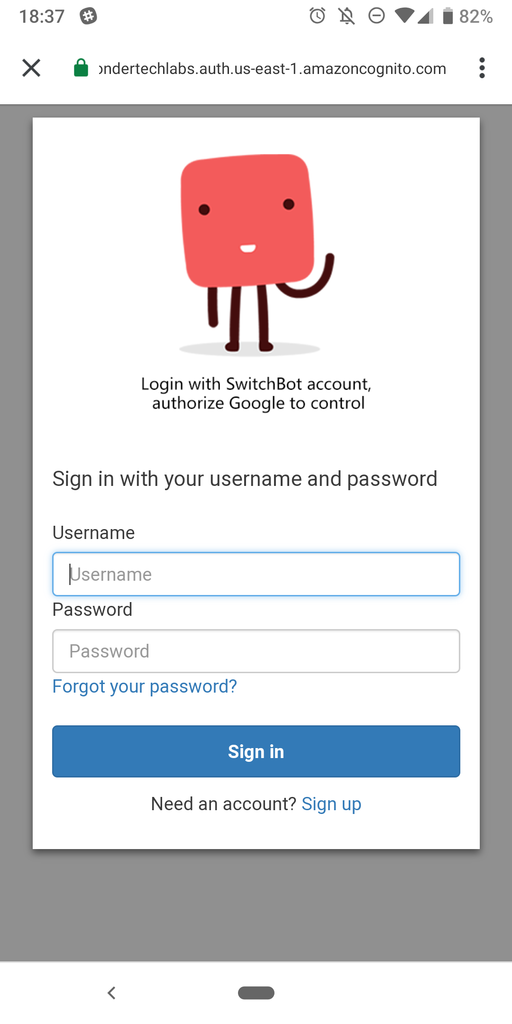
そうすると、今SwitchBotで使用できるデバイス一覧が表示され、どの機器をGoogleHomeとリンクするか尋ねてきます。まぁSwitchBot Hubしかないので1つ選びましょう。

ここで設定する部屋の名前は「リビング」、デバイス名を「エアコン」としましょう。 これで完了です。 tky「OKグーグル、エアコンつけて」 Google Home「はい、リビングエアコンをONにします」 が実現できるようになります。
お風呂の追い焚き操作
SwitchBot側
いよいよ追い焚きを操作してみたいと思います。こちらはSwitchBotデバイスを使用します。
まず、デバイスの電源を入れましょう。その後、SwitchBotアプリで見てみます。
いましたね。画面に表示されているデバイスのアイコン部分を押してみましょう。 デバイスがウィーンと動きましたか?動作確認OKです。 また、Google Homeから操作を受け付けるために、「Hub Plus D0」=>「SwitchBot」=>「お風呂(デバイス名です)」からGoogle Homeからのアクセス許可をつけておきましょう。

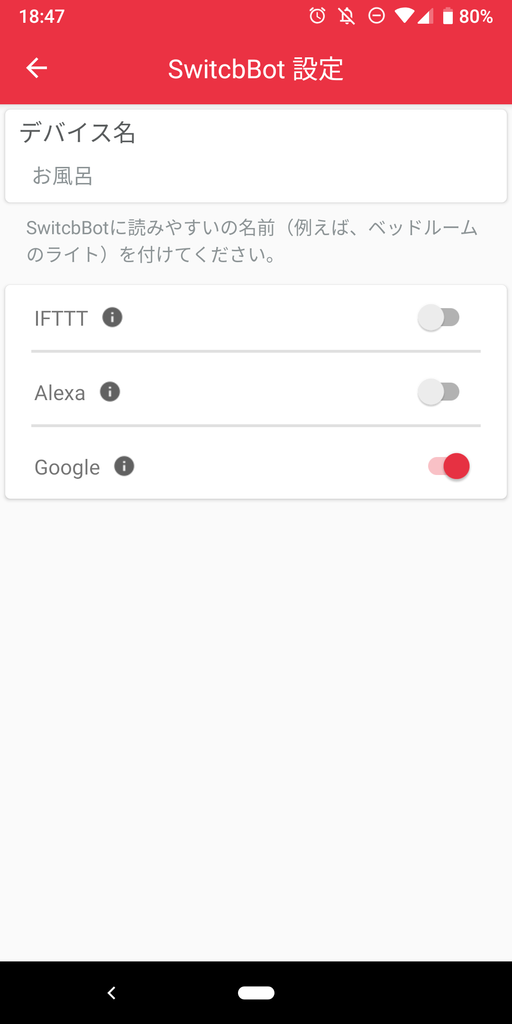
これをこのように取り付けます。裏はシールになっているため、貼り付けられるだけの面積が必要です。 3.5cm x 4.5cmくらいの領域があれば十分に貼り付けられるでしょう。取り付け例です。

Google Home側
すでに、SwitchBotサービスをリンクしているので使えるのかな?と思いきや実はリンクした時点のデバイスだけが使えるようで、その後追加したデバイスを使用できるようにするには、一度リンク削除して、再度リンクする必要があるみたいです。(微妙・・・) 仕方なし、前回同様、一度リンクを削除して、再度サービス一覧から「SwitchBot」を選び直します。 そうすると、今SwitchBotで使用できるデバイス一覧が表示されます。SwitchBot Hub PlusとSwitchBot両方あることが確認できます。 もちろん両方選択します。
追い焚きデバイスは「お風呂」と命名しました。これで完了です。
tky「OKグーグル、お風呂つけて」 Google Home「はい、お風呂をONにします(ウィ〜ン ポチ」 が実現できるようになります。
快適に利用するために
これはSwitchBotアプリだけでしか使えないのですが、スケジュール機能があります。 簡単に言うと毎朝7:00にエアコンをONにしたり、毎晩19:00に追い焚きをONにしたり、そういうことができるようになります。 控えめに言って最高だと思います。
おわりに
いかがでしたか?プログラミング要素なくても案外家電操作できる良い時代になりましたね。 リモコンについては汎用性が高く、TV、扇風機、LED照明、(そこまでしなくても・・・wという感はありますが)色々と楽しめそうです!


